The Office of the University Registrar oversees registration policies and procedures ensuring a smooth academic journey for all students.
Our office will keep you updated on upcoming registration periods, your priority registration time, any registration holds, and provide you with detailed registration instructions.
Need help with registration?
Check out our user-friendly quick reference guides and How-To videos or contact our office.
Special Populations Registration
While our instructions cater to most Tulane University students, there are certain special populations, such as executive programs, consortium, and visiting students, that may not have access to self-registration. For more information on registration for your group, contact the department offering your program.
View Your Time Ticket
When you log into the Schedule of Classes, your time ticket information will appear in a light blue banner at the top of the screen.
TIME TICKETS CANNOT BE CHANGED. Time tickets are calculated based on a student’s level (graduate or undergraduate) and number of earned credit hours. Time tickets for registration are assigned based on the number of earned hours, allowing students with a higher count of earned hours to register before those with fewer earned hours.
Navigating Registration
In order to view an alternate term of course offerings, select the desired term from the drop-down menu TERM, towards the top right of the screen.
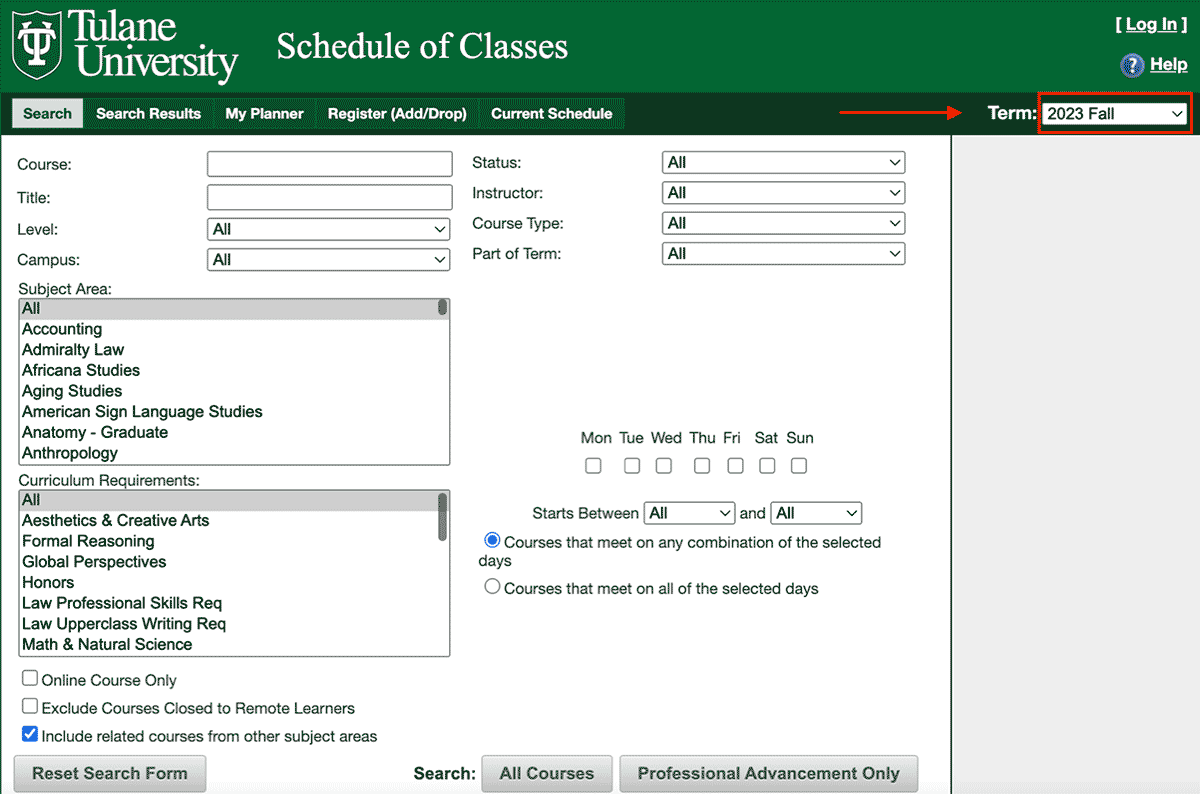
You can search for a course by using one or more of the boxes displayed on the search page. Remember to click the RESET SEARCH FORM button between searches to ensure that no selections have been carried over from your prior search, unless you wish to further refine a current search.
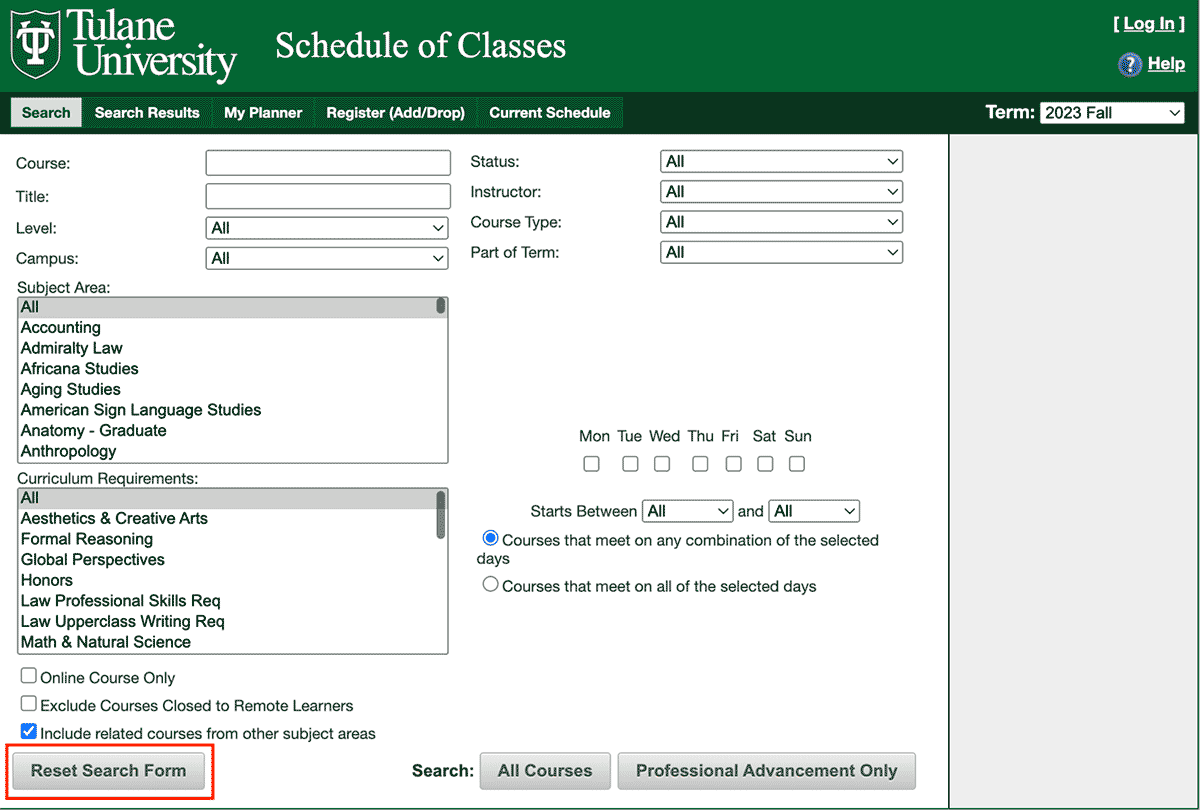
For example, if you know the department prefix, (for example LAST or TIDE), or CRN, you can type either in the course box then click “search all courses”. Or if you know the title, or part of the title, type it in the title box and click the search ALL COURSES button.
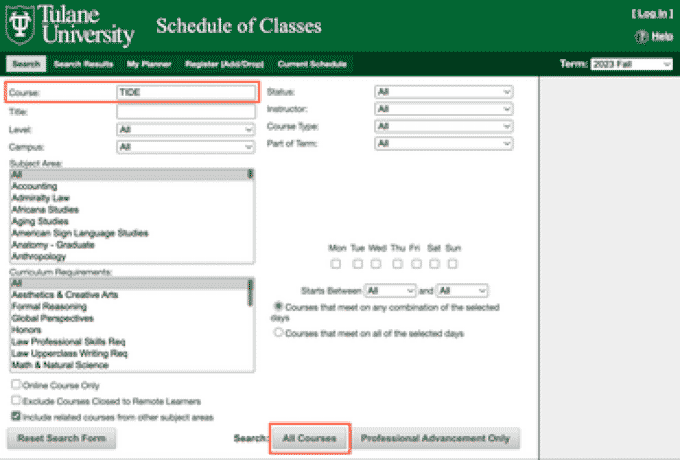
Type LAST in the course box. You get three pages of results. You can refine this search by finding classes offered only on Monday, Wednesday, and Friday by clicking on the corresponding check boxes and then clicking on the search ALL COURSES button again. You can further refine the same search by selecting the status of “open” and click search ALL COURSES button once again.
Each time you perform a new search and click the search ALL COURSES button, you will automatically be guided to the search results tab displaying your most recent search results.
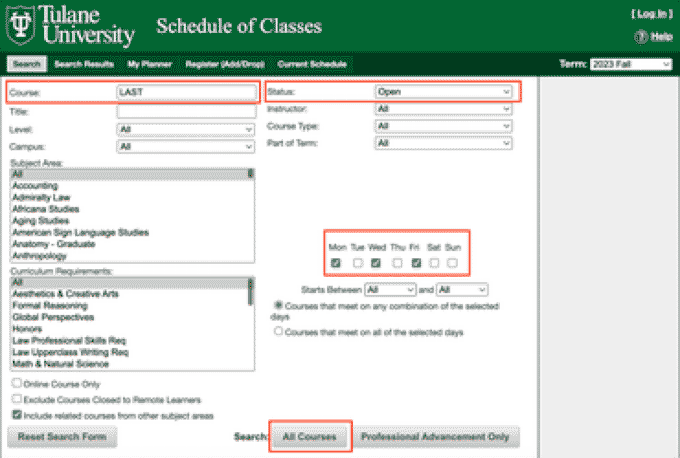
Another way to search for courses is by using the subject area and curriculum requirements scroll down menus. You can select a subject area, curriculum requirement, or both, and click the search ALL COURSES button. The search can be further refined by selecting other search options on the search page.
Remember when starting a new search click the RESET SEARCH FORM button between searches to ensure that no selections have been carried over from your prior search.
You can create and save planners once logged into the Schedule of Classes.
Start creating a planner from the SEARCH RESULTS tab. Click the ADD icon and you will see the course appear in your COURSE CART.
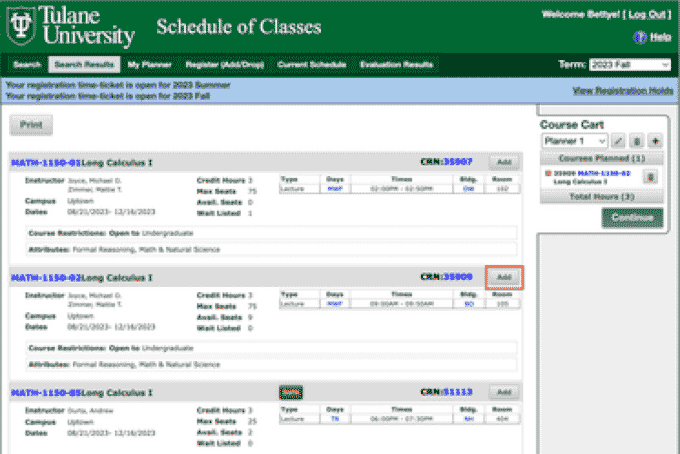
You can add as many courses as you like to your planner in the same manner.
If time conflicts appear in your planner, you will see the words, TIME CONFLICT in red in the Course Cart or, click on the MY PLANNER tab to see the overlapping time blocks.
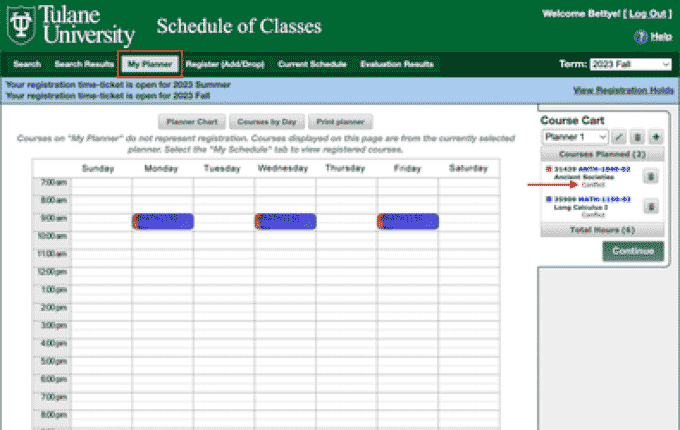
You can remove a course from your planner by clicking on the trash icon next to a course in the Course Cart.
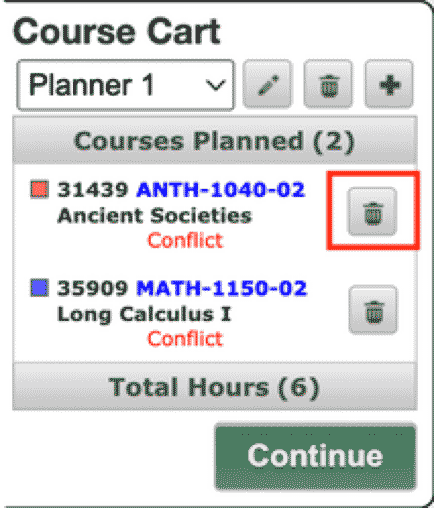
Planners can be renamed by clicking the pencil icon in the Course Cart. Once clicked, you can edit the name of the planner and then save the newly named planner by clicking the check mark.
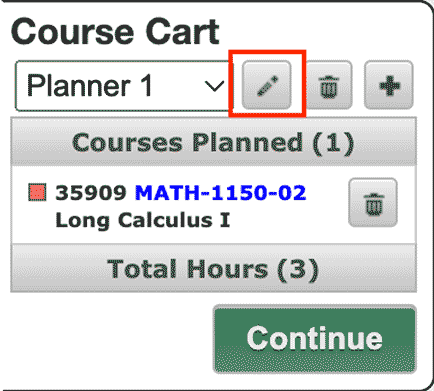
You can create new planners by clicking the plus sign in the Course Cart. You will be prompted to rename each planner, and then save by clicking the check mark.
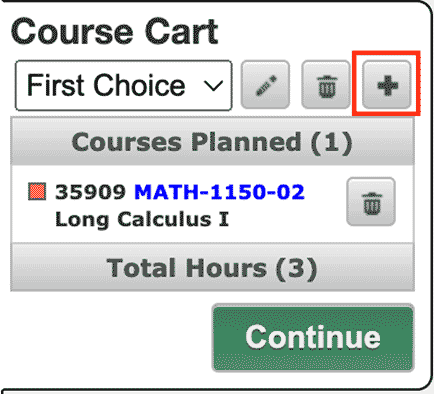
When you are ready to register, select the planner from which you would like to register and then click the CONTINUE button under the Course Cart, or the REGISTER (ADD/DROP) tab.
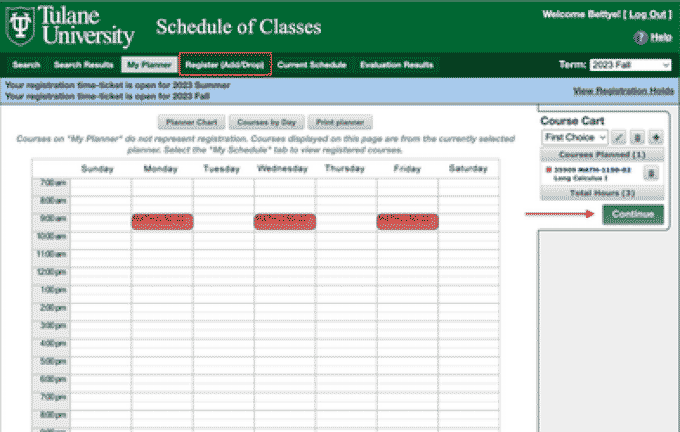
When you log out of the system, all of your planners will automatically be saved.
Once you have created a planner and you are ready to register, click the green CONTINUE button under the Course Cart or click the REGISTER (ADD/DROP) tab. This will bring you to the registration screen.
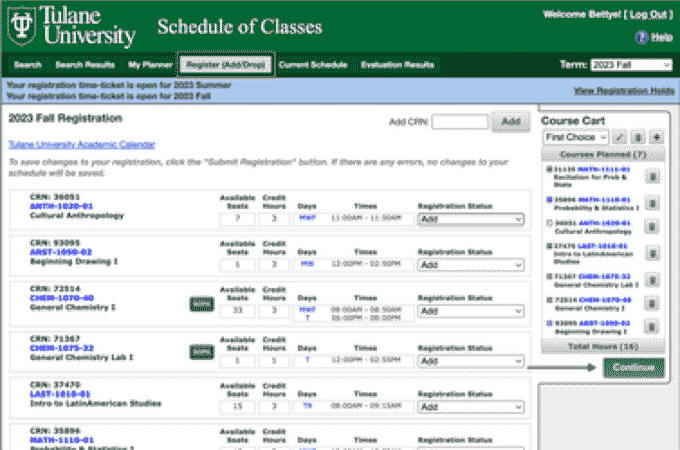
On this screen all of the courses in your current planner will appear.
You will now see to the right of each course listing a drop down menu that will allow you to add, remove or, if available, waitlist.
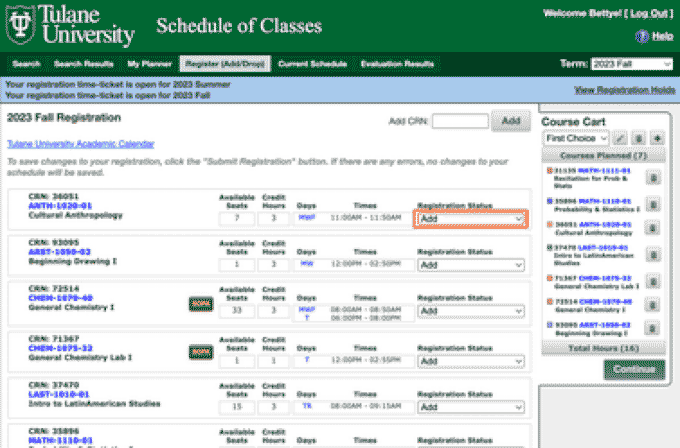
All restrictions or conflicts will appear below each class on the registration screen.
If these warnings appear and you decide not to add a course from your current planner, you may remove the class from the drop down menu or click the trash can icon in the Course Cart.
If you have selected a section that has no available seats, and a section exists of the same course with open seats, a hyperlink will appear below allowing you to search open sections of the same class.
Once all conflicts have been resolved and you are ready to register, click SUBMIT REGISTRATION at the bottom of the page then click submit to confirm the change. You are now registered.
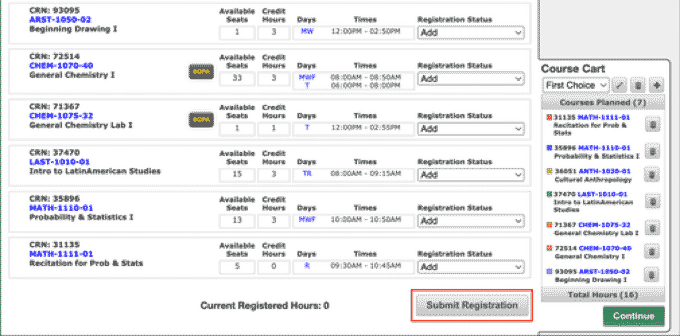
To make further changes, refresh the page. Be sure to click SUBMIT REGISTRATION again after all changes have been made. The current schedule tab will display all courses that you have successfully registered for or waitlisted. Waitlisted courses will appear in grey.
If you previously registered for a class and have decided to drop the class, click on the REGISTER (ADD/DROP) tab. Next to the course you wish to drop, select the word DROP from the drop down menu on the right. The course will now display in grey.
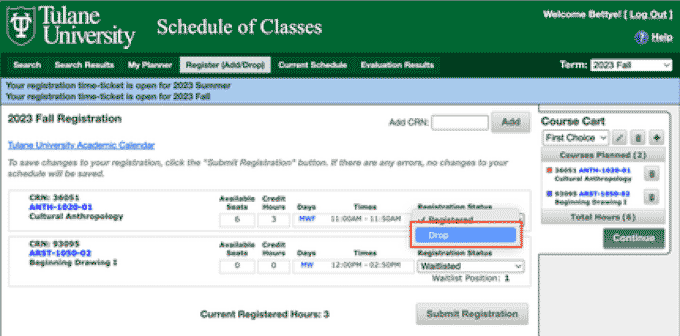
Click the SUBMIT REGISTRATION button at the bottom of the screen and confirm your change. The course you dropped will no longer appear on the registration page.
If a course you’ve selected has no available seats and offers a waitlist option on the drop down menu, select waitlist and then press submit registration. The word WAITLISTED should appear next to the class on the registration screen.

If a seat becomes available you will be notified by email. You have 48 hours to register for the course. If no action is taken by the end of 48 hours you will be removed from the waitlist.
Waitlists are not available for co-requisite courses.
Registration FAQs
No, you do not have to log-in into the Schedule to search for courses and create a planner. You do have to log-in to the schedule in order to save planners, rename planners, and to actually register.
- If you log-in to the schedule and create a planner, the planner will be automatically saved and will appear the next time you log-in to the schedule.
- If you create a planner and are not logged in, it will not be saved or accessible during your next session in the Schedule of Classes.
As a School of Professional Advancement student you probably want to exclusively select courses for registration for which you will be billed the School of Professional Advancement tuition rate.
In order to limit your course search to SoPA courses, click on the search button at the bottom of the page that says, Professional Advancement ONLY, after entering your search options.
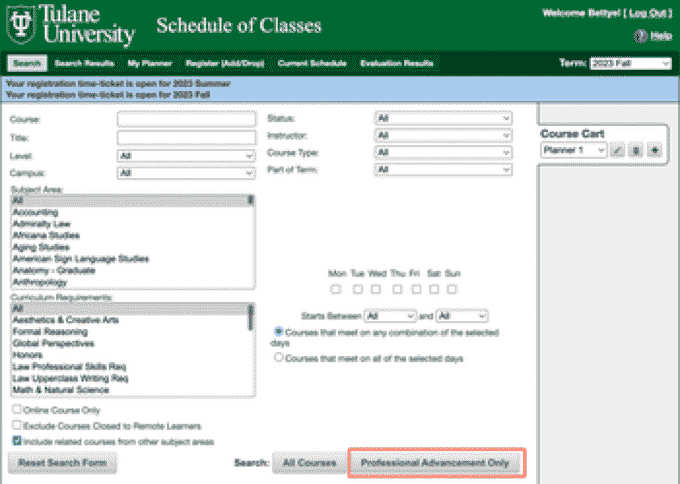
Courses at the SoPA rate can be identified in the search results page by an SoPA icon found next to each course ID, in the center of the page.
Click on the REGISTER (ADD/DROP) tab and at the top of the page you will see a box that reads ADD CRN. Type the CRN into the box, click ADD, and then click SUBMIT REGISTRATION at the bottom of the page.
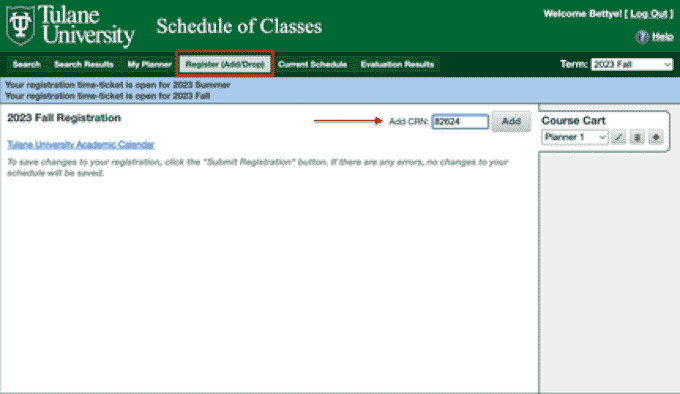
If you are registered for co-requisite courses such as a chemistry lecture and lab, you can change one of the course sections by adding the desired course section to a planner and click CONTINUE.
On the registration screen a duplicate course notification will appear. Select DROP in the drop-down menu for the section you are replacing. The notification will no longer appear.
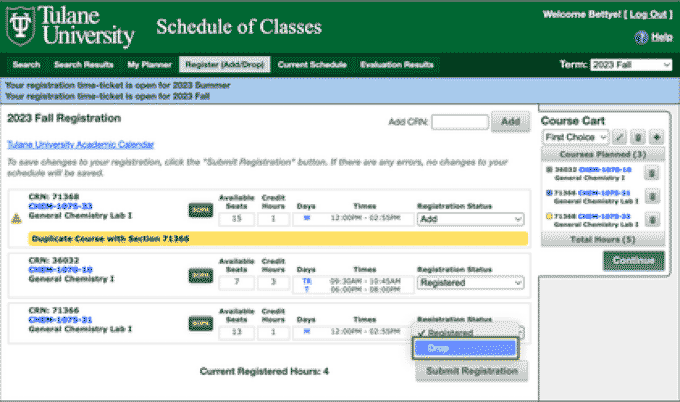
Click SUBMIT REGISTRATION and confirm your change.
Waitlists are not available for co-requisite courses.
When you log into the Schedule your time ticket information will appear in a light blue banner towards the top of the screen.
When you log into the Schedule an alert will appear if you have any registration holds. Registration holds will not prevent you from creating planners; however, you will not be able to register if registration holds exist at the time of registration.
You can see your holds at any time by clicking VIEW REGISTRATION HOLDS in the blue banner at the top right of the screen.
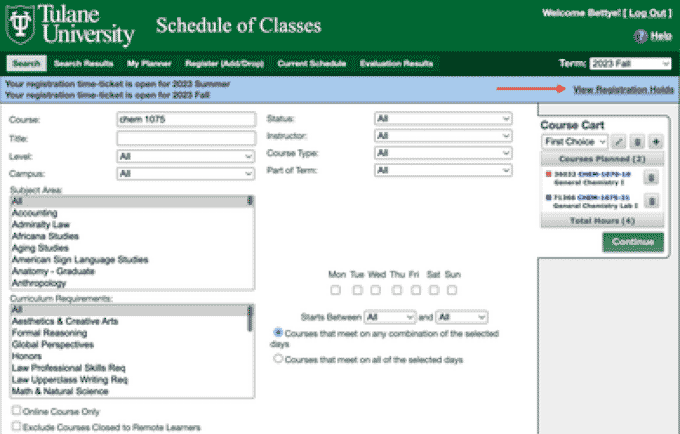
The MY PLANNER tab displays all courses in your current planner. You may or may not be registered for these courses. If you drop a course for which you are actually registered, and the dropped course is saved in a planner, the course will still appear in the planner.
- The MY PLANNER tab is a planning tool and does not represent actual registration.
The CURRENT SCHEDULE tab does display actual registered and waitlisted courses and is representative of your actual registration- not planned scenarios.
Louisiana law requires that all full-time and many part-time students be immunized against a number of diseases in order to attend university. If students have not met the immunization requirements set forth by the Student Health Center, a hold will be placed on the student record, which will prevent students from registering for classes.
If you have an immunization hold on your record, you must work with the Student Health Center directly to meet your immunization requirements.
To resolve an accounts receivable hold on your student account, you will need to settle your account through the Accounts Receivable office. Students may not be able to register for courses, receive official transcripts, receive their diploma or make adjustments to their schedule if there is an accounts receivable hold on their account.
Log in to the Schedule of Classes.
- Click on Register (Add/Drop).
- Select “Drop” from the Registration Status drop down menu. Click Submit registration.
If you have any difficulty with dropping a course, contact your academic advisor in the advising center, if you are a full-time undergraduate student. For all other students, contact your dean’s office for assistance with dropping a course.
Our CEEB/SAT code is 6832.
Our ACT code is 1614.
Registration Troubleshooting
We strive to give students an opportunity to register for a variety of courses. Unfortunately, the Registrar’s Office cannot predict if/when a course may have more seats added or if a waitlist will be expanded. Also, we cannot guarantee students will be able to enroll in specific courses. Our best advice is to continue monitoring the courses you are interested in taking and/or the waitlists.
The student is welcome to reach out to the department offering the course to see if they would be willing to issue them a capacity override so they can register over the limit. Please be mindful of room capacities when working with capacity overrides (you can check a classroom’s capacity using term preview in the schedule of classes).
If the student truly has not met the pre-requisites set up on a section, but would still like to register, they will need to contact the department to see if they are willing to issue an override for pre-requisites so they can register for the class. Only the department that is offering the class can override a prerequisite.
Seats held for waitlisted students will show as available during the 48 hours after waitlisted student is given to respond. If the first student on the waitlist does not respond, it is offered to the next student on the waitlist.
Add yourself back to the waitlist or select another course/section. Please note: waitlist notifications can be sent at any time (even overnight and/or on weekends) and that students have 48 hours to respond to the notification.
Department approval/instructor approval is a special registration restriction placed on sections by the department. These restrictions apply for ALL students that want to register for the course.
You can contact either the instructor of the class, or the department to receive an override so that you can register. No student can register for a course restricted by department approval or instructor approval without contacting the department/instructor for approval.
The Office of the Registrar cannot override course conflicts without the approval of both affected instructors. To override a time conflict, the student must get approval of the instructors of both courses with the conflict by way of the Course conflict resolution form.
Once complete the student can submit the form to us for the override.
Undergraduate students, if they would like to have their max credit hour limit raised, need to get approval/permission from their academic advisor who can raise the limit. If the advisor is not willing to raise their limit, the student must drop another course to remain within their limit.
NTC students are capped at 17 credits during priority registration to allow for more course options for those with later time tickets. After priority registration, max hours for NTC students is raised to 19 credits.
If the student gets any of these restrictions, they need to contact the department to see if the department is willing to issue an override for the restriction. Only the department that is offering the class can override these restrictions.
Registration Holds
After logging in to gibson.tulane.edu, view your registration holds by clicking the pink banner at the top of the Gibson portal, “You currently have holds”. Alternatively, while logged into the Schedule of Classes, click VIEW REGISTRATION HOLDS in the blue banner at the top right of the screen.
If you have a hold preventing registration, please contact the appropriate office below to clear the hold.
Contact your academic advisor.
If you do not know who your academic advisor is, and you are an undergraduate NTC student, please email advising@tulane.edu, provide your Tulane ID and email address and ask for your assigned academic advisor and their email address.
If you are in any other school, reach out to your Dean’s office and ask for the name of your academic advisor and email. You can also see your academic advisor assignment at the top of your Degree Audit, found on the Student tab in Gibson.
Contact your athletic advisor.
Accounts Receivable: acctrec@tulane.edu or 504-865-5368
Accounts Receivable: acctrec@tulane.edu or 504-865-5368
This hold is not punitive and does not affect your eligibility to graduate. If you have been admitted to a new program for the upcoming term, contact the new program’s admission office and ask for hold clearance.
Contact the appropriate Financial Aid Office listed below:
- Uptown: finaid@tulane.edu or (504) 865-5723/(800) 335-3210
- Downtown (Health Sciences Center): hscfinaid@tulane.edu or (504) 988-6135
- Law School: finaid@law.tulane.edu or (504) 865-5931
Housing & Residence Life: housing@tulane.edu or 504-865-5724
Campus Health: immunizations@tulane.edu or 504-865-5255
Campus Health: immunizations@tulane.edu or 504-865-5255
Student Loans: loans@tulane.edu or 504-865-5366
Student Affairs: studnaff@tulane.edu or 504-314-2188
Full-Time Undergraduate Tuition & Fees
Tuition and Fees are provided by Accounts Receivable.
